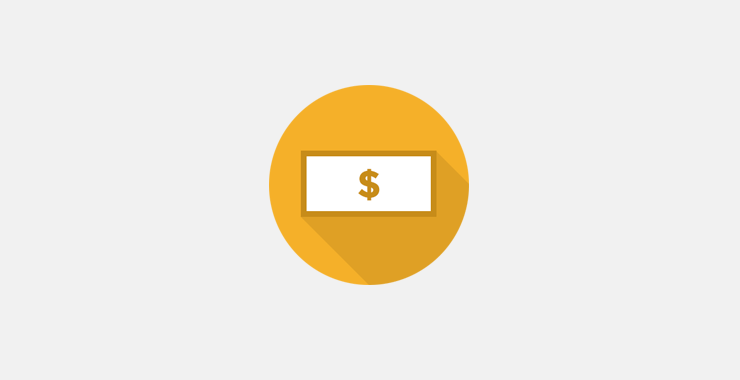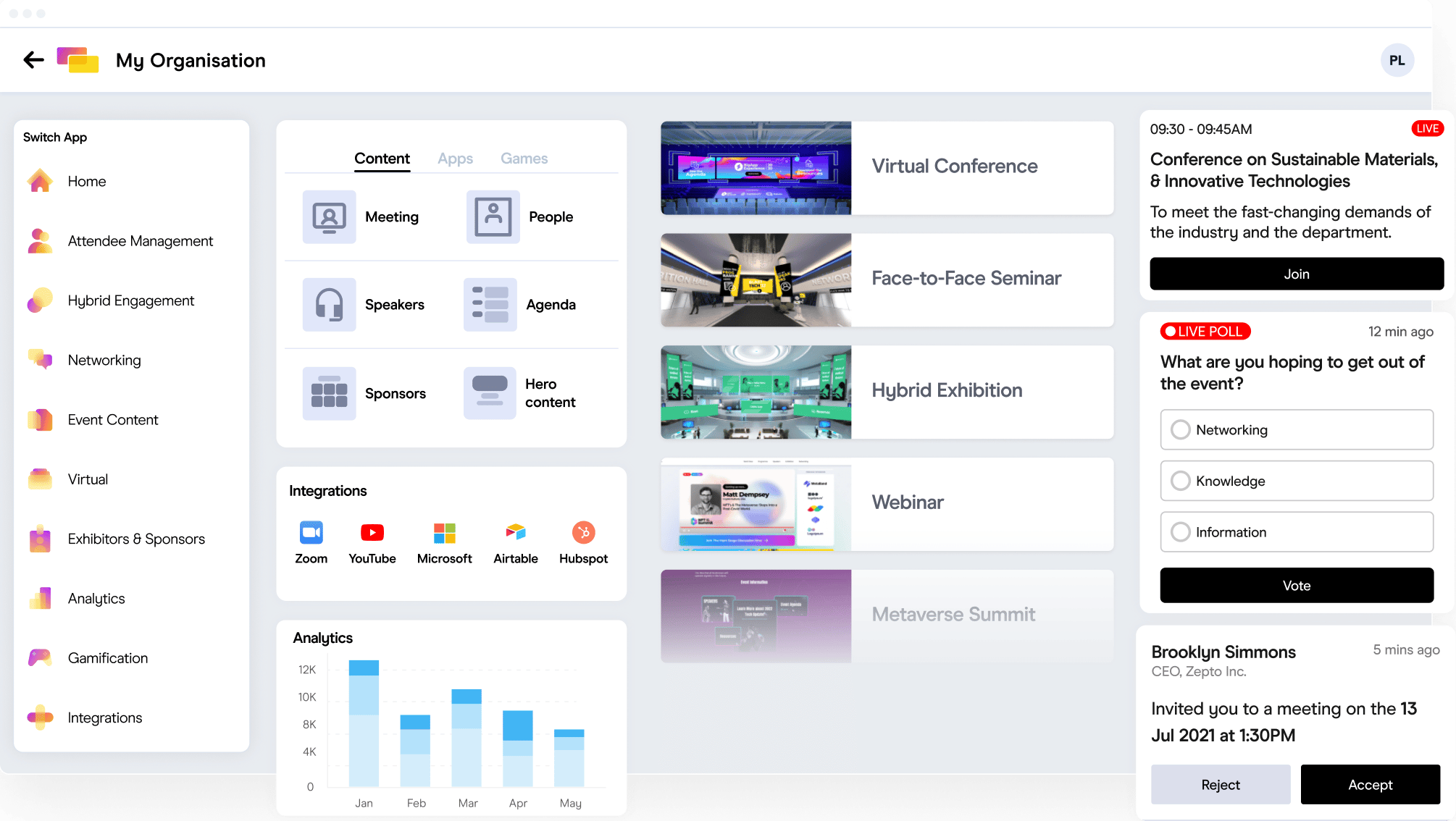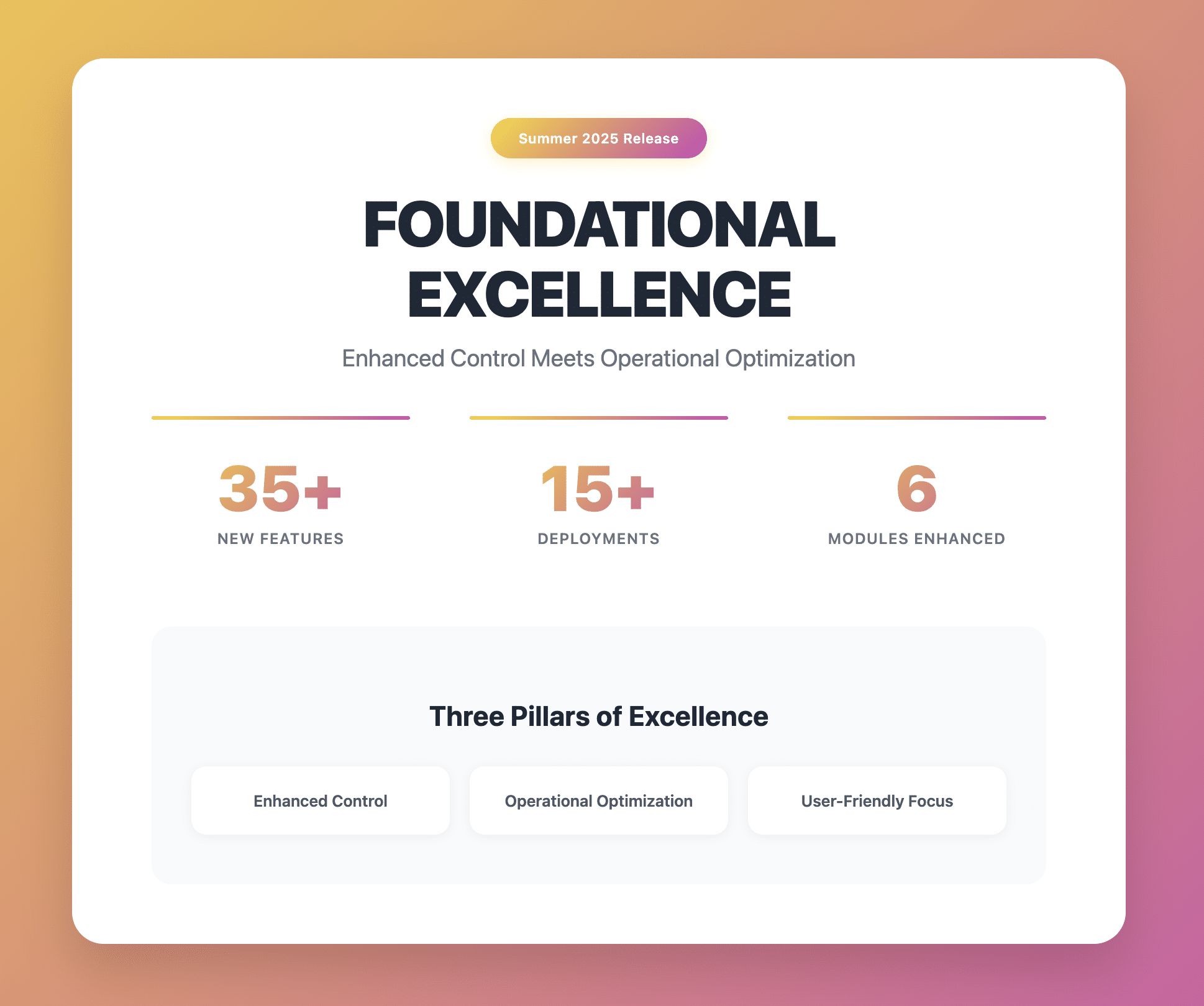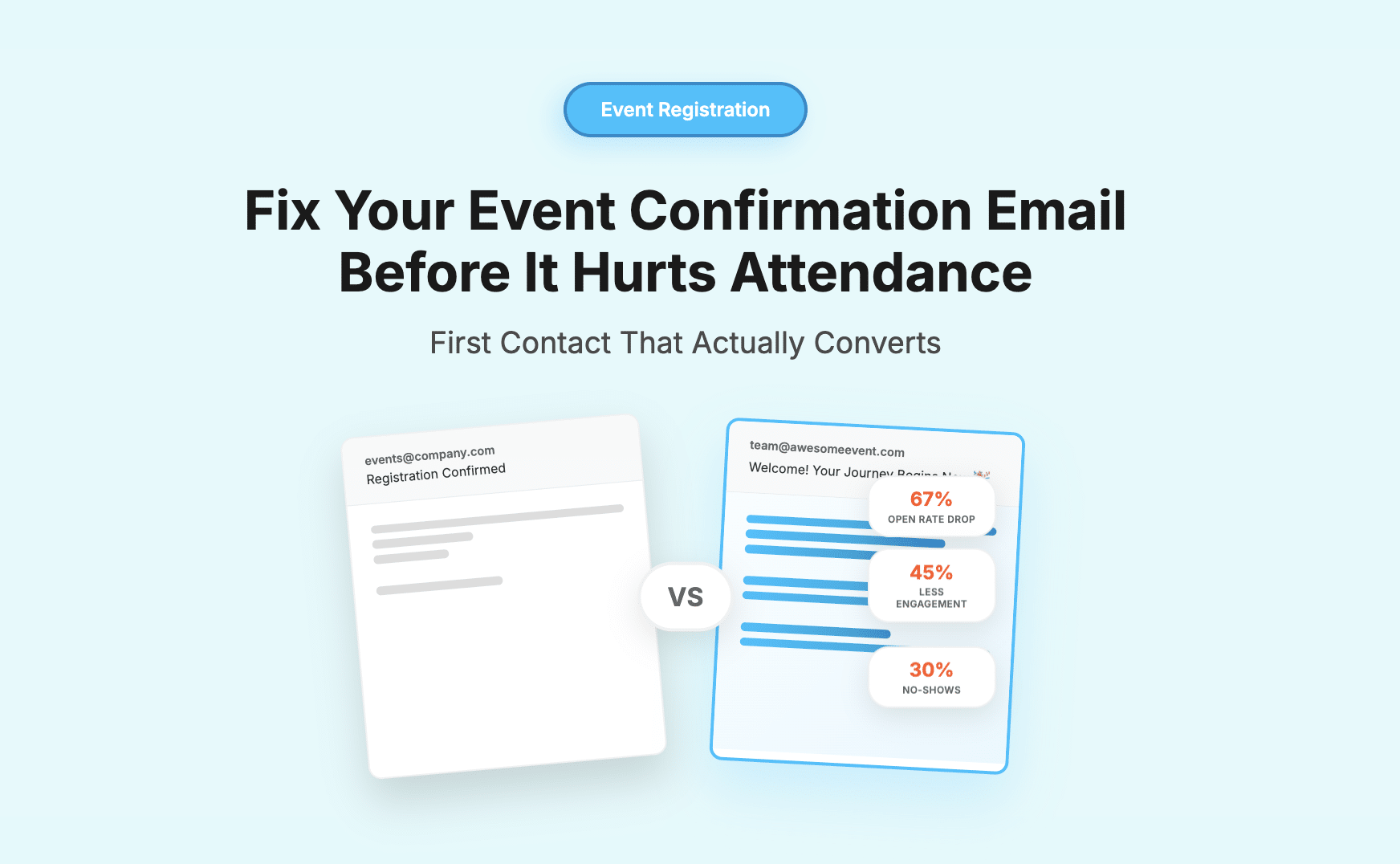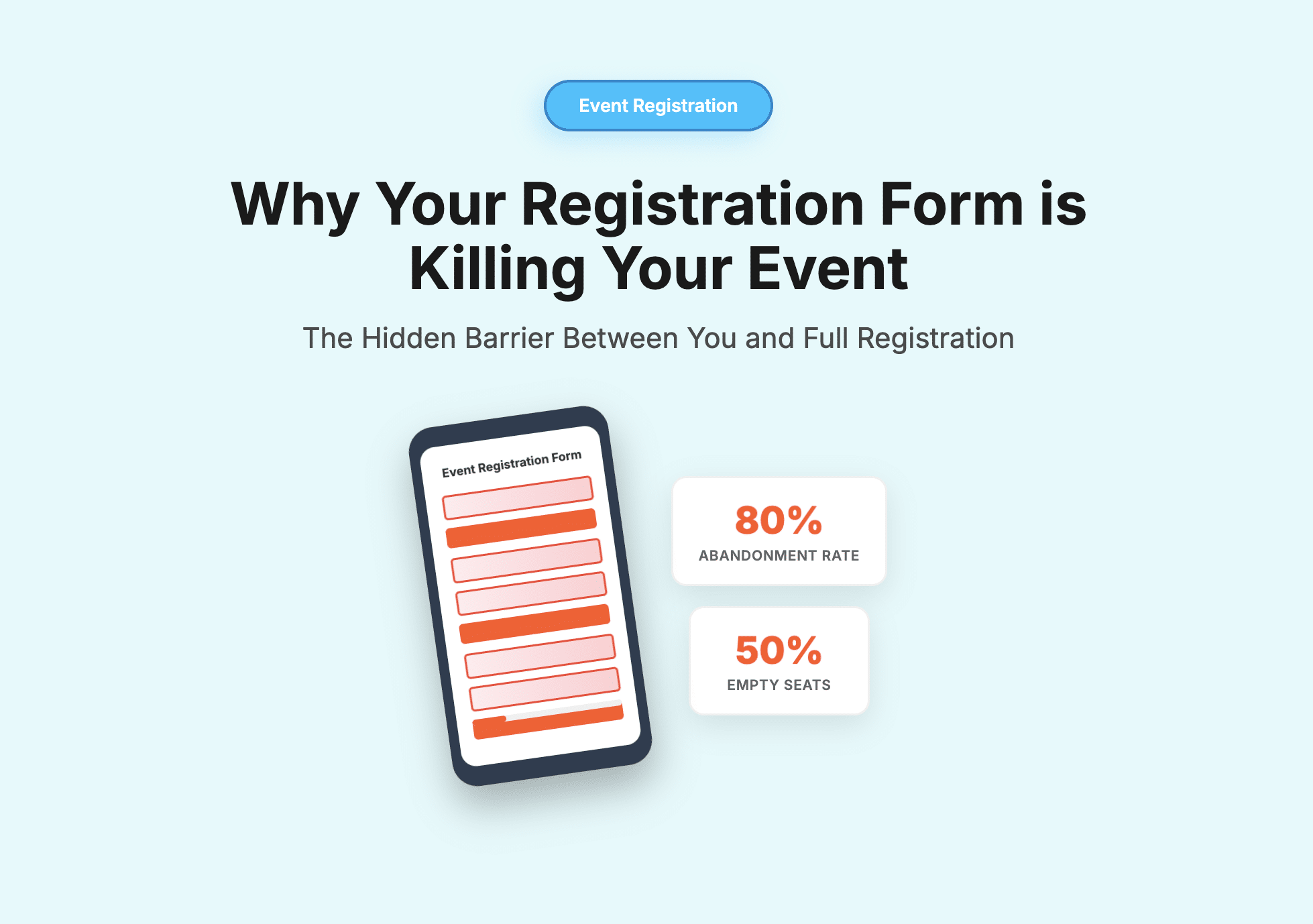Sometimes there are cases where you might want to add a fee or additional charge on top of the order which the participant is placing, e.g. it could be an admin fee, a booking fee, or a fee based on the payment method selected by the participant. With the new Fees feature, you can now do that.
Example of Fees
With the Fees feature, you can create fees like:
- Admin Fee
For example you could have an additional charge of $5 for an admin fee:

- Credit Card Fee
You could also have an additional fee of 3% if the user chooses to pay by credit card:

Setting Up Fees
Accessing the Fees Setup Screen
- Click on Fees in the left hand navigation.

- This will open up the fees setup screen where you will be able to create fees.

Types of Fees
Click on the Add Fee button to create a new fee. There are 2 options when creating a new fee:
- A general fee which “Always applies”

As indicated by its name, this type of fee will always apply, in all cases, and regardless of any condition. - A Payment Method Fee

A payment method fee on the other hand, will apply based on the payment method selected by the participant.
Creating a Fee Which Always Applies
- Click on the Add Fee button and choose “Add a fee which always applies”.
- Specify the Fee name, and Fee amount of the newly created fee.
- There are 2 options for the amount:
- The amount can be an Exact amount:

- Or a Percentage of the subtotal (or running subtotal) of the order:

- The amount can be an Exact amount:
Creating a Payment Method Fee
- Click on the Add Fee button and choose “Add a fee based on Payment Method”.
- Specify the Fee name, Payment method, and Fee amount of the newly created fee.
- Here also there are 2 options for the amount:
- It can be an Exact amount:

- Or a Percentage of the amount being paid:

- It can be an Exact amount:
The “Total Line”
When creating the fees, you will notice that there is a delimiting line labelled Total.

The Total line is the point at which the total of the order is calculated, where:
Total = Subtoal – Discounts (if any) + Fees which always apply
Payment method fees are then applied after the Total line.
Fees and Taxes
Setting up fees is slightly different in the case where you have taxes setup for your event. The differences are the following:
- A fee can be before tax or after tax
If you have taxes setup, when creating a fee (which “always applies”), you will have the option to choose whether it’s a fee which is before tax or after tax. A fee before tax means that there will be tax applied to it when the order is calculated, i.e. it’s subject to tax.
A fee before tax means that there will be tax applied to it when the order is calculated, i.e. it’s subject to tax.
A fee after tax means that there will be no tax applied to it when the order is calculated, i.e. it’s exempted from tax. - The “Total with Tax” line
In the case of an event with taxes, the delimiting line is labelled as “Total with Tax” instead of simply “Total”.
To illustrate this, you could therefore have something like the screenshot below in the case of an event with taxes, where you have a fee before tax, a fee after tax, and an payment method fee (which is always after tax):

That’s about it for this update. This is just the first step in adding fees to your registration. In the next iteration we will be adding conditions and criteria, where you will be able to apply fees based on criteria in your registration form.
Do give it a try for now and do not hesitate to get back to us if you have any feedback.
Thank you for using Gevme, and to your great events!